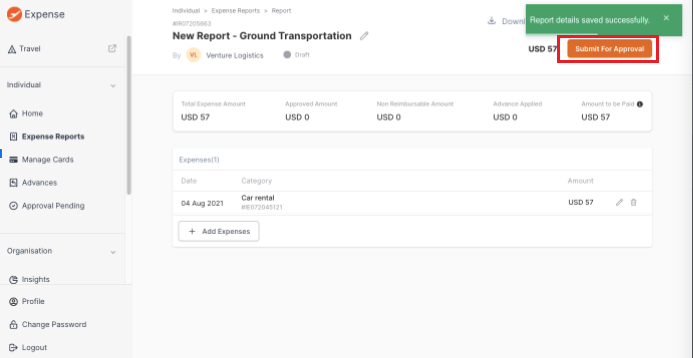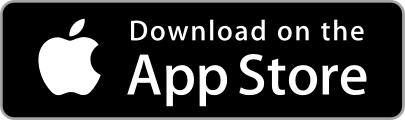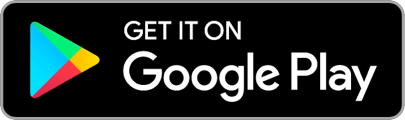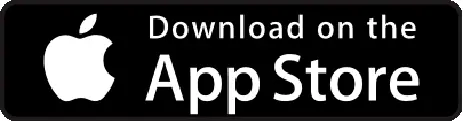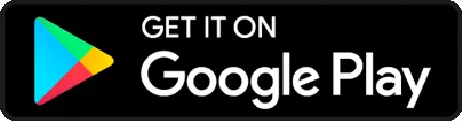Step 1: Add card
- Once you login to your expense platform, navigate to the ‘Manage Card’ option on your left panel.
- Click on ‘+Add Card’ to add your personal credit card/corporate credit card.
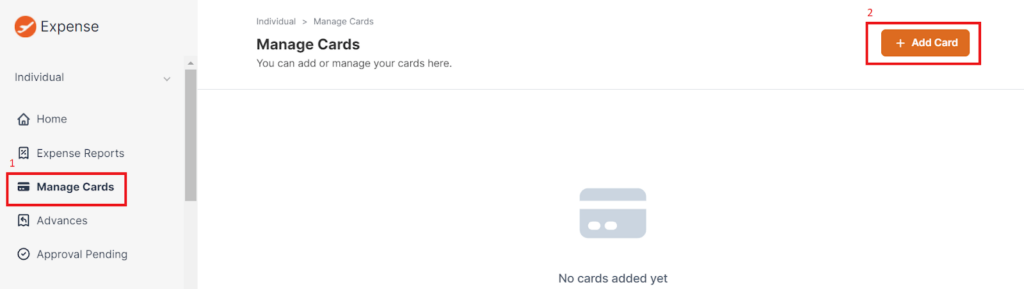
- Choose the type of card you wish to add, fill out the necessary details and click on save to add the card in your account.
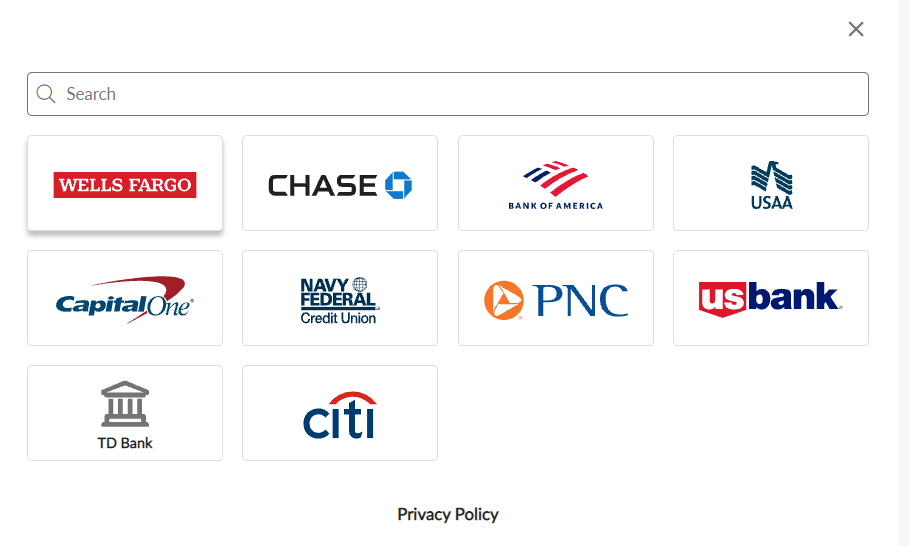
Note:
Please reach out to Admin and OCS to get your Wex card added to ITILITE Expense platform.
Step 2: View Card
Once your card is added to your account, you can navigate to the Manage Card on your left panel and your added card will be visible to you.
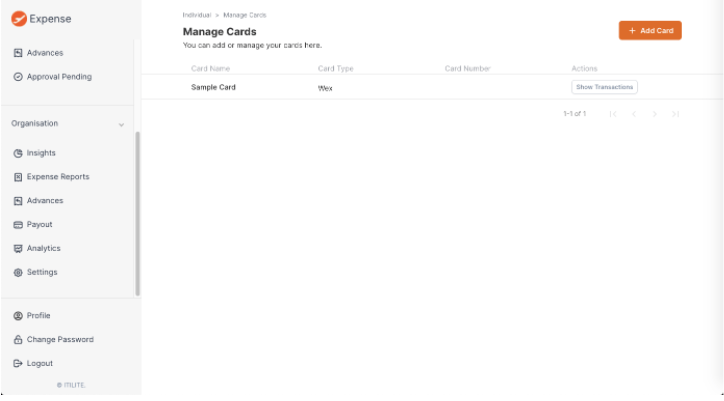
Step 3: View transactions
To view all the transactions incurred by you using your credit card, click on “Show transactions”.
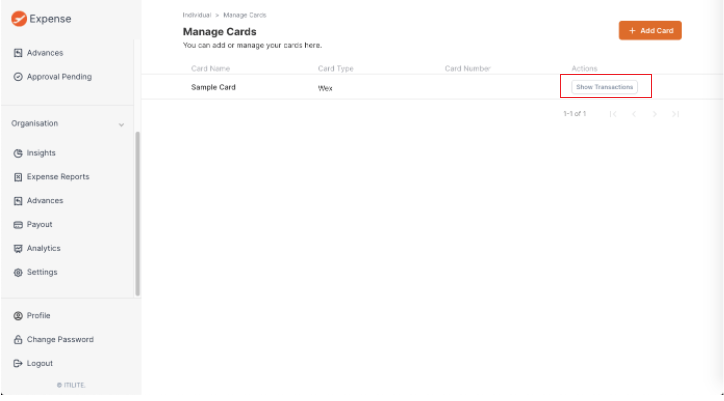
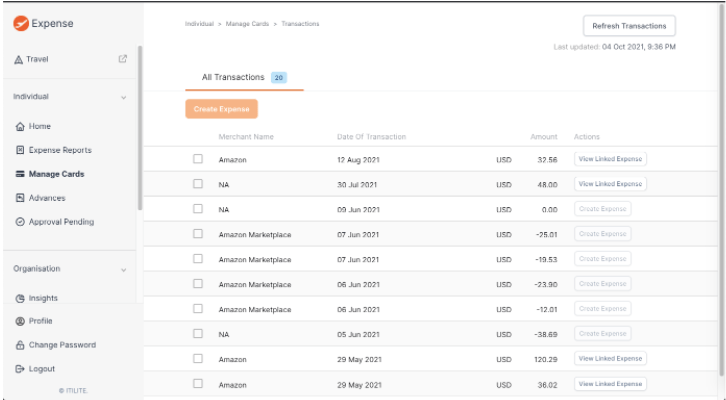
Step 4: Paginated transactions
If you have more than 10 transactions on your card in order to have a look at all the transactions please use the arrows on the bottom right corners to go to the next page.
The page displays 10 transactions at a time.
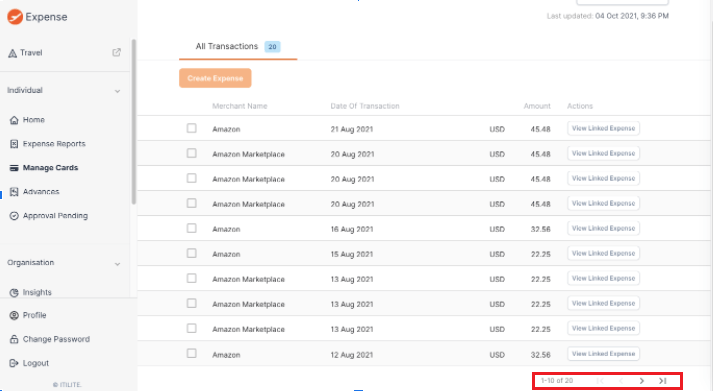
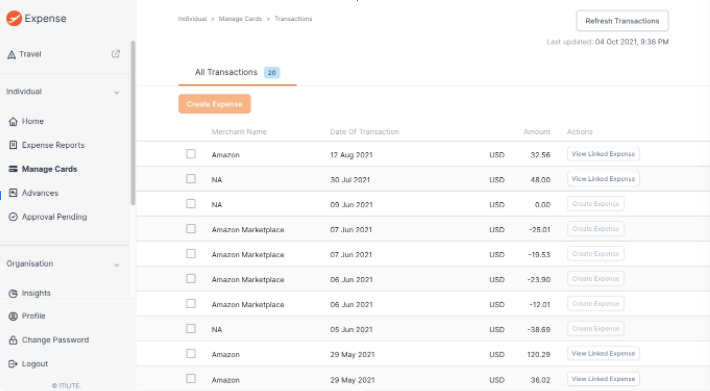
Step 5: Create draft expenses
Create draft expenses from the card with a single click.
Select the expenses you want to file and click on ‘Create Expense’, this will create a draft expense in your account.
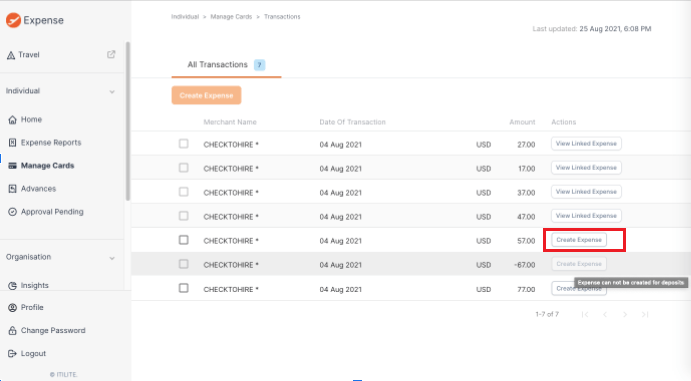
“Note: Draft expenses can not be created for deposits or refunds or -ve balance transactions.”
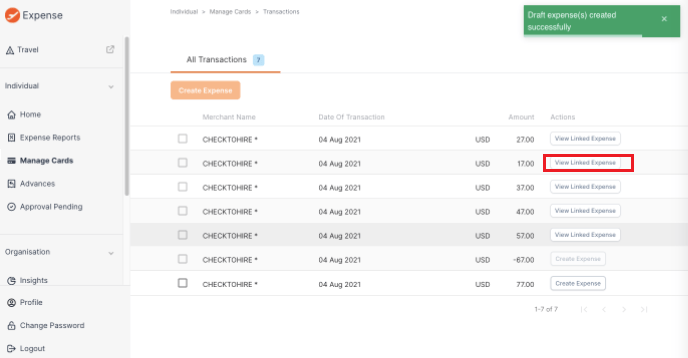
Step 6: Assign categories
Once your draft expense is created, you can view the draft expense on your profile by clicking on ‘View linked Expense’
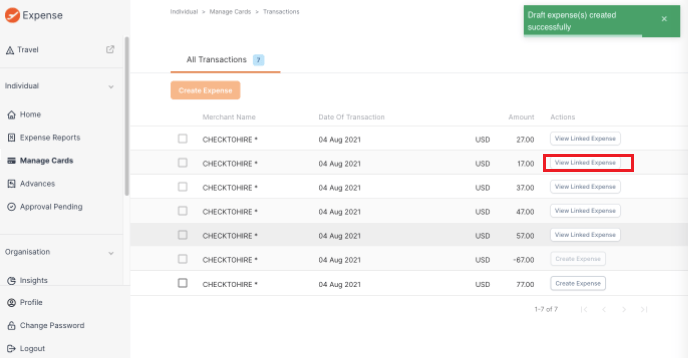
On the other hand you can navigate to the Expense Report on your left panel and Draft Expenses from there.
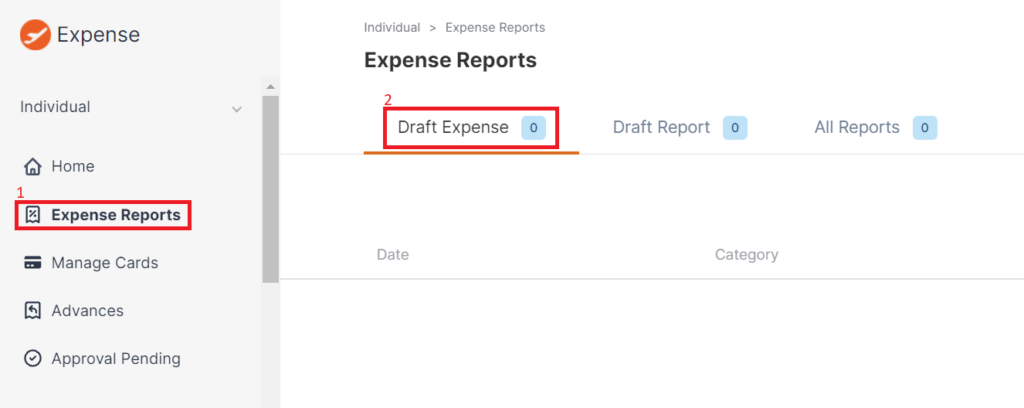
All your draft expenses will be assigned to an unassigned default category, hence to file the expense, please select the respective category.
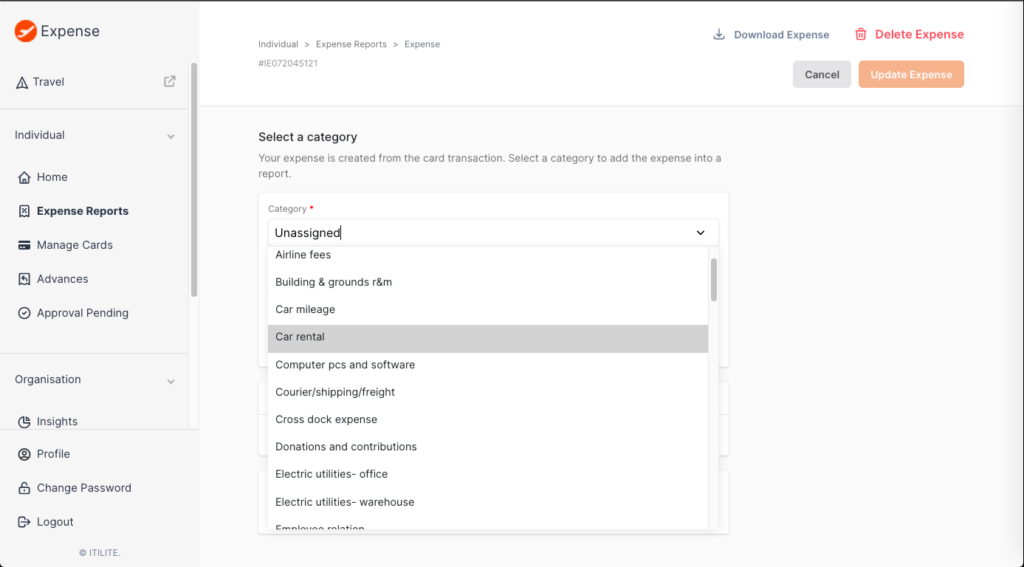
The System will ask you to reconfirm the category selected, kindly click on ‘Change’ to proceed.
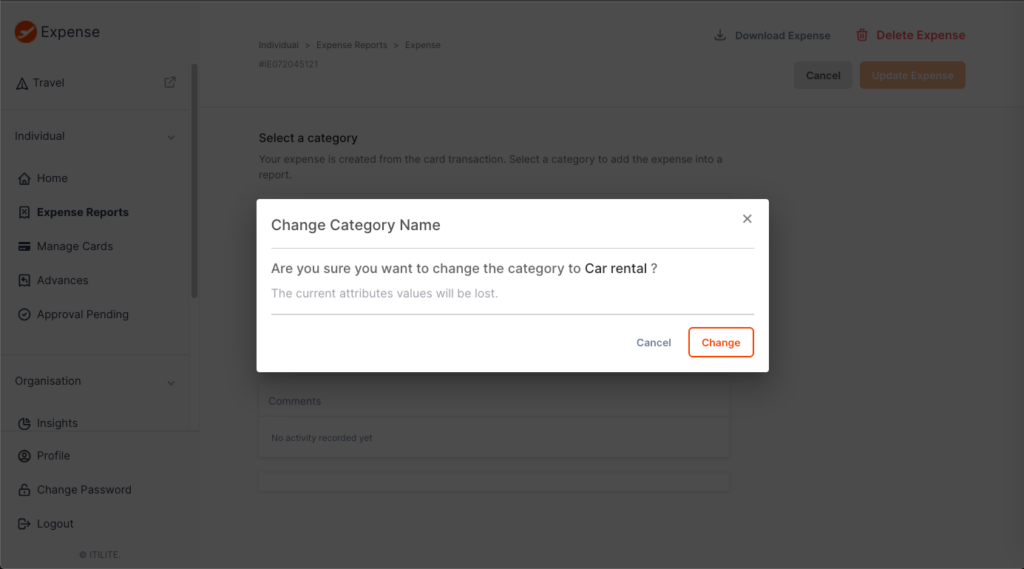
Once you have assigned a respective category, please fill out the mandatory details before updating the expense.
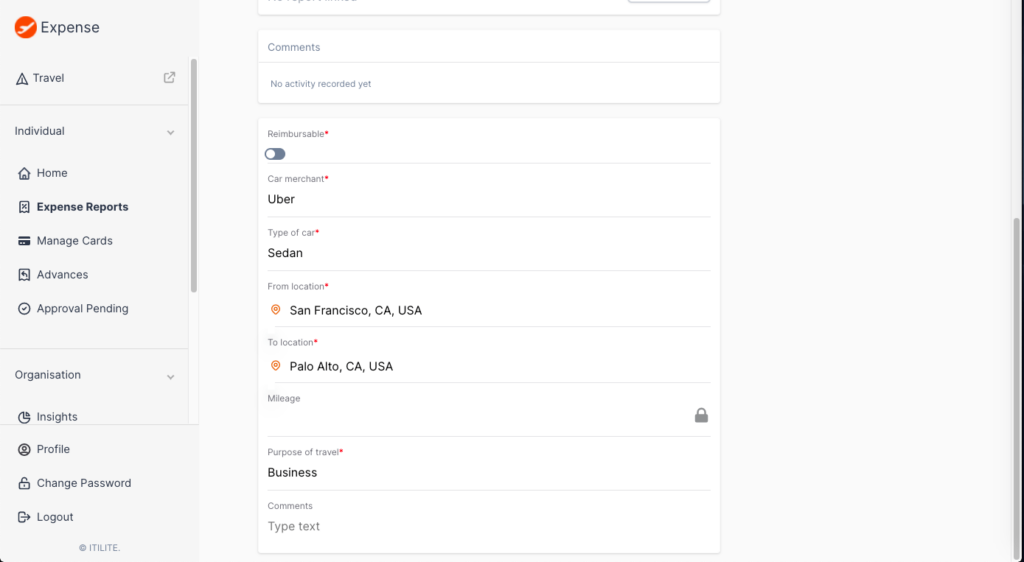
Step 7: Create reports and add expenses
Create a draft report either from the homepage by clicking on ‘Create Report’ or you can navigate to Expense report on your left panel to create a draft report from there.
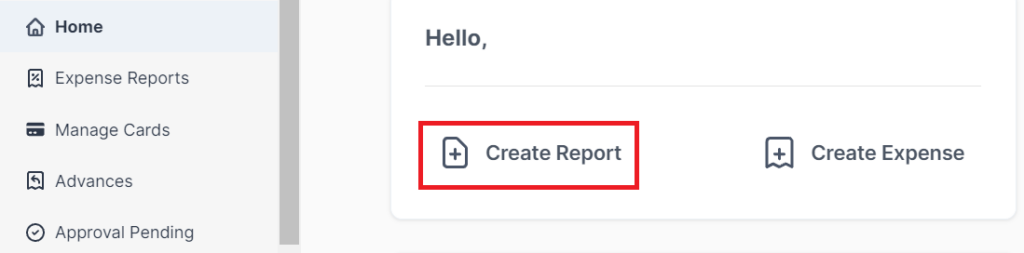
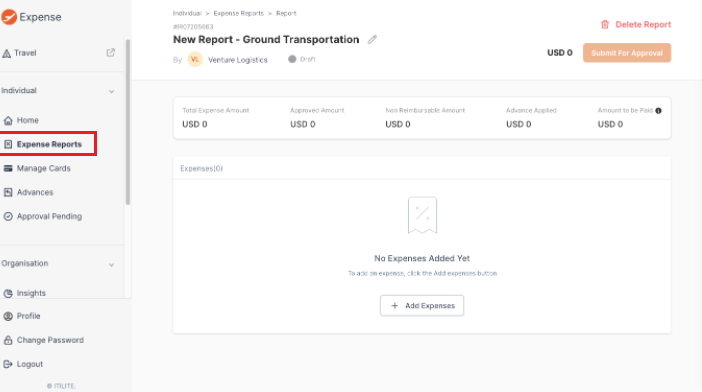
As a next step, click on ‘Add expenses’ to add all the draft expenses you created from the card.
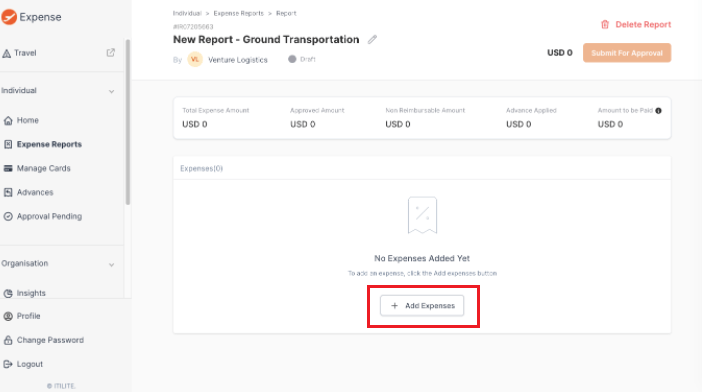
A list of draft expenses will appear, please select the draft expenses you want to add for a particular report and click on “Add to Report”.
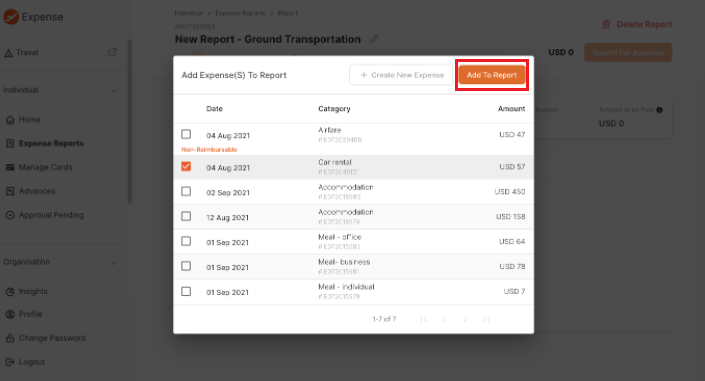
Step 8: Submit for approval
Once you add the expenses in a particular report, you can submit the report for approval to your manager.